Kali ini saya akan berbagi Tips, Terkadang Kita kesal dengan kinerja PC / Laptop kita yang proses bootingnya begitu lambat dan begitu juga saat akan shut down sama saja lambannya !!!. Saya akan memberi beberapa Tips, Walaupun tips ini sudah banyak di posting, Tapi saya akan mengulangnya kembali jika anda semua masih kurang dengan penjelasannya. Semua Tips ini sudah saya lakukan dan insya allah berhasil 99.9 %.
Tips Mempercepat Booting, Loading Program, Dll
A) Secara Manual :
- Dengan menggunakan notepad
1. Buka notepad.exe, ketik “del c:\windows\prefetch\ntosboot-*.* /q” (tanpa tanda petik) dan save as “ntosboot.bat” pada c:\
2. Pada Menu Start pilih “Run…” & ketik “gpedit.msc”.
3. Double klik “Windows Settings” dibawah “Computer Configuration” dan double klik lagi pada “Shutdown” di sebelah kanan jendela.
4. Pada jendela baru, klik “add”, “Browse”, cari file “ntosboot.bat” tadi & klik “Open”.
5. Klik “OK”, “Apply” & “OK” sekali lagi untuk keluar.
6. Dari Menu Start, pilih “Run…” & ketik “devmgmt.msc”.
7. Double klik pada “IDE ATA/ATAPI controllers”
8. Klik kanan pada “Primary IDE Channel” dan pilih “Properties”.
9. Pilih tab “Advanced Settings” lihat pada Device 1 yang tidak diwarnai abu-abu “device type’nya pilih ‘none’ bukan ‘autodetect’ & klik “OK”.
10. Klik kanan pada “Secondary IDE channel”, pilih “Properties” dan ulangi langkah nomer 9.
11. Reboot komputermu.
- Dengan Run
(Perlu perhatiannya sedikit, Untuk Melakukan Setting dengan registry, sobat semua bisa memback up data registry jika anda ragu dan takut terjadi kesalahan dalam menjalankan Prosesnya )
Cara Back Up Registry:
1. start -> run -> Ketik "regedit" (tanpa Kutip) -> file -> export
2. kasih nama backup .reg anda klik ok
3. done
1.) Untuk Mempercepat Akses Folder - dengan mendisable Last Access Update
Jika Sobat Blogger memiliki banyak folder dan subdirectories, maka akses ke Direktory2 Windows XP terasa sangat berat dan seringkali cuman membuang waktu. Dengan mengupdate time stamp di registry, yaitu last access update untuk semua sub directory. Proceed with caution:
1. "Start" > "Run" > lalu ketikan "regedit" (tanpa kutip) lalu klik "Ok".
2. Arahkan ke : “HKEY_LOCAL_MACHINE" -> "System" -> "Current_Control_Set" -> "Control" -> "FileSystem”.
3. Klik kanan pada bagian kosong di panel kanan, lalu pilih "New" -> "DWORD Value".
4. Buat "DWORD Value" dengan nama "NtfsDisableLastAccessUpdate" (tanpa kutip).
5. Klik kanan pada value "NtfsDisableLastAccessUpdate" yang baru dibuat, lalu pilih "Modify".
6. Kemuadian Ubah "Value Data" menjadi "1" (tanpa kutip).
7. Klik "Ok" dan restart untuk feel the change.
2.) Mempercepat Waktu Boot
Boot Defrag pada prinsip menata file-file yg relevan dengan booting secara berurutan. Secara default fitur ini telah diaktifkan pada beberapa Build Windows, tapi beberapa build windows tidak, ada baiknya kalo kita cross check terhadap fitur yg satu ini.
1. "Start" -> "Run" -> "regedit" (tanpa kutip) lalu klik "Ok".
2. Arahkan ke : "HKEY_LOCAL_MACHINE" -> "SOFTWARE" -> "Microsoft" -> "Dfrg" -> "BootOptimizeFunction".
3. Cari “Enable” dibagian panel kanan.
4. Klik “Modify”.
5. Pilih “Y to enable”.
6. Klik "Ok" dan "Restart" untuk feel the change.
3.) Mempercepat Performa Swapfile
Jika Sobat Blogger memiliki RAM lebih besar dari 256MB bisa dibilang tweaking yg ini akan membuat sistem anda berjalan lebih cepat. Tweaking ini pada dasarnya PC kita mengunakan setiap byte dari memori fisik yg terpasang di komputer kita, SEBELUM mengunakan swap file.
1. "Start" -> "Run" -> "msconfig.exe" (tanpa kutip) lalu klik "Ok".
2. Klik tab "System.ini".
3. Klik tanda plus pada tab "386enh".
4. Klik kotak new kemudian ketik "ConservativeSwapfileUsage=1".
5. Klik "Ok".
6. Dan pilih "Restart" untuk feel the changes.
4.) Mempercepat Loading Windows Menu
Tweak ini akan membuat komputer kita terasa lebih cepat. Tweaking ini membuang waktu delay ketika kita mengklik menu dan windows XP menampakkan Menu.
1. "Start" -> "Run" -> "regedit" (tanpa kutip) lalu klik "Ok".
2. Arahkan ke : "HKEY_CURRENT_USER" -> "Control Panel" -> "Desktop”.
3. Pilih/Sorot “MenuShowDelay”.
4. Klik kanan dan pilih “Modify".
5. Ketik angka “100″ (aslinya 400). Angka 50-150 adalah kisaran yang baik, bisa disesuaikan dengan Mood kawan-kawan.
6. Jangan lupa "Ok" dan "Restart" untuk feel the changes.
5.) Mempercepat Loading Program
Tweaking ini bisa berjalan untuk sebagian besar program. Jika program loading tidak seperti yang diharapkan, silahkan dikembalikan ke setting semula.
1. Klik kanan pada icon/shortcut yang berkaitan dengan program. Biasanya pada dekstop.
2. Lalu pilih "Properties".
3. Pada kotak "Target", tambahkan extension : "/prefetch:1" (tanpa kutip) diakhir kalimat.
4. Klik “Ok”, gampang kan? Program akan loading lebih cepat.
B) Menggunakan Software :
1.) RAM Optimizer
Berguna untuk mengoptimalkan pemakaian memori pada RAM dan membuat komputer kalian memiliki memori bebas lebih banyak.
2.) Eboostr
Bagi kalian yg punya flashdisk bisa tersenyum lebar. Software ini menggunakan memori pada flashdisk (bisa mmc,SD) sebagai memori untuk RAM. Hasilnya pun cukup memuaskan. Hanya versi trial jika kalian menghidupkan komputer eboostr versi trial hanya bertahan selama 3 jam.
3.) CCleaner
Berguna untuk menghapus junkfile dari komputer kalian. Selain itu juga dapat memperbaiki register yang bermasalah.
4.) Tune Up Utilities
Software ini merupakan gabungan dari RAM optimizer, CCleaner, yang dapat mempercepat kinerja komputer. Software ini dapat juga mempercantik tampilan dekstop (dapat mengubah icon, visual style bahkan dapat mengganti tampilan booting screen dan log in.
5.) Menggunakan Bootvis dan BootRacer
- Boovis (
DOWNLOAD)
Cara menggunakannya :
1. Download Microsoft Bootvis DI SINI, ekstrak dulu kemudian install.
2. Setelah itu buka Bootvis, klik Trace - Next Boot + Driver Delays. Klik OK. Maka PC akan merestart sendiri.
3. Setelah kembali masuk windows, Bootvis akan terbuka dan menampilkan hasil analisanya.
4. Kemudian klik Trace - Optimize System - klik Reboot Now. Maka PC kembali direstart.
5. Setelah kembali masuk windows, Bootvis akan terbuka dan akan mengoptimalkan sistem. Tunggu sampai prosesnya selesai.
6. Setelah selesai restart kembali PC Anda, booting masuk ke Windows akan menjadi lebih cepat.

Perhatian : Software bootvis ini memiliki masalah kompabilitas dengan processor dengan teknologi HT atau multicore untuk melakukan tracing boot. Tetapi bekerja sangat baik untuk proses optimize boot-nya.
- Bootracer (
DOWNLOAD)
klik advaced, sensitivity level, pilih high load system untuk hasil yg lebih akurat. Setelah bootracer muncul pada startup, jangan menggunakan keyboard atau menggerak-gerakan mouse, tunggu sampai prosesnya selesai!
Hasilnya dapat dilihat pada Event Viewer di Control Panel.

TWEAKING DAN OPTIMASI
Bagaimana cara mengoptimalkannya ?
1. Hapus file-file sampah dan temporary dari installer program yg terkadang dapat berukuran giga, pada "/Documents & Setting/User/Local settings/Temp"
2. Lakukan juga defrag, terutama di partisi system (C:)
3. Jalankan salah satu program boot optimizer yg saia berikan.
4. Sediakan reserve space untuk MFT, agar akses file menjadi sedikit lebih cepat, caranya :
* Buka command prompt, pastikan di C:\>
* Pada C:\> Ketik "FOR /L %f in (1,1,10000) do md %f", ini akan membuat folder sebanyak 10.000 di C
* Setelah itu pada C:\1> ketik "FOR /L %f in (1,1,50000) do echo Hey > %f", ini akan membuat 50.000 file di folder "C:\1\"
* Setelah itu maka space MFT akan mengembang, setelah itu kamu bisa delete folder dan file yg tadi dibuat
* Balik ke C:\> ketik "FOR /L %f in (1,1,10000) do rd %f", akan tersisa folder "1" di C:\, hapus saja manual.
* Lakukan MFT defragment, dengan software defrag
BOOT OPTIMIZING
1. Menggunakan bootvis, klik trace, pilih optimize system, lihat pada gambar paling atas.
2. Menggunakan BootXP, tinggal klik Optimize Boot saja...

Kesimpulan :
1. Bootvis adalah aplikasi boot tracing dan optimizer terbaik, karena memiliki tampilan graphical untuk memudahkan kita menganalisa proses yg terjadi selama Windows dimulai. Sayangnya ada sebuah kekurangan, dimana bootvis incompatible dengan multithreading untuk tracing-nya.
2. BootRacer lebih kompatibel dengan hardware terbaru, cuma memiliki kekurangan dalam hal detil analisa, BootRacer hanya menampilkan waktu Total Boot Time saja dengan teks, pada event viewer.
3. Jika kamu pernah mendisable prefetch folder, maka proses optimizer tidak akan optimal! Kembalikan prefetch seperti semula!
4. Service seperti Task Scheduller jangan di disable, optimizer tidak akan bekerja baik!
6. Glary Utilities For Win 7 (Dari Sobat Anung)
Aplikasi yang memiliki banyak fungsi untuk dapat mengoptimalkan kerja komputer. Kategori fungsi-fungsi yang ada di aplikasi ini:
Clean Up & Repair (Disk Cleaner, Registry Cleaner, Shortcut Fixer, Uninstall Manager)
Optimize & Improve (Startup Manager, Memory Optimizer, Context Menu Manager)
Privacy & Security (Tracks Eraser, File Shredder, File Undelete , File Encrypter and Decrypter)
Files & Folders (Disk Analysis, Duplicate Files Finder, Empty Folders Finder, File Splitter and Joiner)
System Tools (Process Manager, Internet Explorer Assistant, Windows Standard Tools)
7. Auslogics Disk Defrag (Dari Sobat Anung)
Auslogics Disk Defrag adalah sistem yang dirancang untuk mengatasi kelesuan dan crash yang disebabkan oleh fragmentasi disk. Ini dioptimalkan untuk bekerja dengan dunia modern sekarang hard disk. Auslogics Disk Defrag adalah sangat mudah digunakan, tidak memerlukan tahap analisis dan lebih cepat daripada sebagian besar perangkat lunak defragmentasi disk lain. Ini akan membantu Anda mendapatkan performa maksimal dari investasi perangkat keras yang mahal Anda. Dan, apa yang paling penting, ini benar-benar GRATIS.
Menyebabkan fragmentasi disk sistem slowdowns, PC crash, lambat startup dan shutdown dan kadang-kadang kegagalan sistem. Auslogics Disk Defrag ® dirancang untuk cepat optimasi dunia modern sekarang hard disk. Mendapatkan performa maksimal dari investasi perangkat keras yang mahal Anda. It works on Windows 7/Vista/XP/2000/2003 (32-bit dan 64-bit dan dual-core yang didukung).
• Meningkatkan kinerja dan stabilitas komputer
• Meningkatkan produktivitas Anda – tidak lebih menunggu untuk file untuk membuka
• Defragment disk hanya dalam beberapa menit
• Berguna fragmentasi disk fragmentasi peta dan rincian laporan
• Windows 7/Vista/2008/XP/2003, 32-bit dan 64-bit dan dual-core yang didukung.
Tips Mempercepat Shut Down Win XP :
Cara 1 Dengan membuat Icon Shutdown di Desktop :
Dengan membuat shortcut shutdown di desktop anda. Jadi ketika anda ingin shutdown komputer anda, cukup klik 2 kali saja shortcut tersebut. Caranya adalah sebagai berikut :
1 Klik kanan pada desktop dan pilih new shortcut
2 Kemudian pada box yang keluar ketikkan shutdown -s -t 10
3 Itu berarti Windows akan shutdown dalam 10 detik (hanya perkiraan)
4 Kemudian klik next dan akan keluar nama shutdown.exe, biarkan saja
5 Kemudian klik finish
6 Silahkan dicoba
Caranya 2 (dengan mengedit registry):
1. “Start” -> “Run” -> ketikan : “regedit” (tanpa kutip) lalu “Ok”
2. Arahkan pada : “HKEY_CURRENT_USER” -> “Control Panel” -> “Desktop”
3. Sorot pada : “WaitToKillAppTimeout”
4. Dan klik kanan dan pilih “Modify”
5. Ubah “Data Value” menjadi “1000″ (aslinya 20000 – tanpa tanda kutip)
6. Klik “OK”
7. Sorot pada : “HungAppTimeout”
8. Klik kanan dan pilih “Modify”
9. Ubah “Data Value” menjadi “1000″ (tanpa tanda kutip)
10. Klik “OK”
11. Arahkan lagi : “HKEY_USERS” -> “.DEFAULT” -> “Control Panel” -> “Desktop” dan sorot “WaitToKillAppTimeout”
12. Klik kanan dan pilih “Modify”
13. Ubah “Data Value” menjadi “1000″ (aslinya 20000 – tanpa tanda kutip) dan Klik “OK”
14. Arahkan lagi ke : “HKEY_LOCAL_MACHINE” -> “SystemCurrentControlSet” -> “Control” dan sorot “WaitToKillServiceTimeout”
15. Klik kanan dan pilih “Modify”
16. Ubah “Data Value” menjadi “1000″ (tanpa tanda kutip)
17. Klik “OK” dan “Reboot” untuk feel the changes
Selain itu ini ada tambahan Tips :
Digunakan untuk menutup semua aplikasi pada saat shutdown (auto kill ).
1. Masuk ke registry editor anda ( Start –> Run –> Ketik regedit )
2. Masuk ke registry berikut
HKEY_CURRENT_USER\Control Panel\Desktop
3. Cari key dengan nama “AutoEndTasks” dan klik kanan key tersebut lalu pilih Modify, ubah Value Data menjadi 1.
 Sering kali untuk menjaga keamanan data word dan excelnya, seseorang memberi pasword pada file tersebut.
Sering kali untuk menjaga keamanan data word dan excelnya, seseorang memberi pasword pada file tersebut.




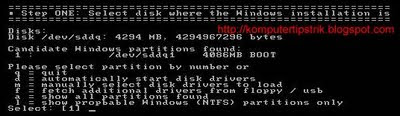


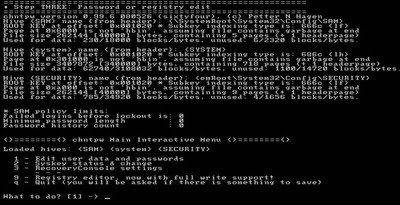

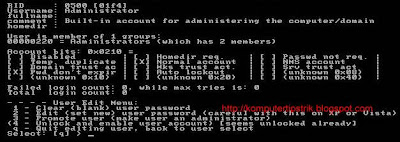
















 Rekomendasi: gunakan versi Mozilla Firefox yang paling baru, karena selain lebih cepat juga lebih aman dari versi yang lama.
Rekomendasi: gunakan versi Mozilla Firefox yang paling baru, karena selain lebih cepat juga lebih aman dari versi yang lama.
